 Twitter
UTILITY LABO (@utility_labo)
Twitter
UTILITY LABO (@utility_labo)OpenSSLをインストールする方法 Windowsのシステム環境変数にOpenSSLのPathを追加する方法
> 暗号・パスワード関連ツール (セキュリティ関連のウェブアプリ)
> AES暗号シリーズ
> OpenSSL互換
>
-
OpenSSLのインストーラをダウンロードして実行する
-
「I accept the agreement」を選択して「Next」をクリックする
-
「Next」をクリックする
-
「Next」をクリックする
-
「The OpenSSL binaries (/bin) directory」を選択して「Next」をクリックする
-
「Install」をクリックする
-
チェックボックスを全て外してから「Finish」をクリックする
-
コントロールパネルを表示する
-
「システムとセキュリティ」をクリックする
-
「システム」をクリックする
-
「システムの詳細設定」をクリックする
-
「環境変数」をクリックする
-
システム環境変数の「Path」を選択して「編集」をクリックする
-
「新規」をクリックする
-
「C:\Program Files\OpenSSL-Win64\bin」と入力して「OK」をクリックする
-
コマンドプロンプトを起動する
-
「openssl version」と入力して実行(Enterキー)する
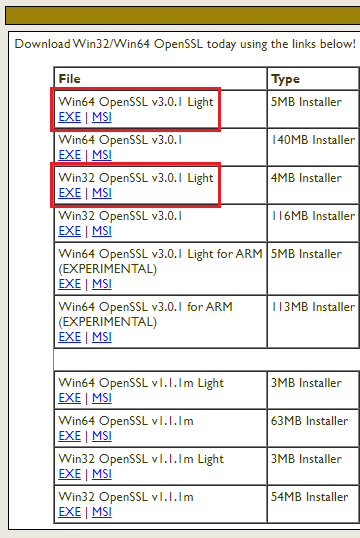
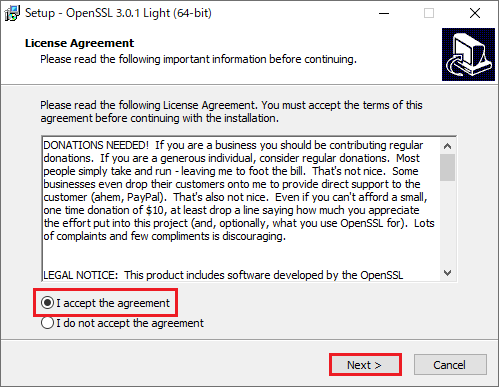
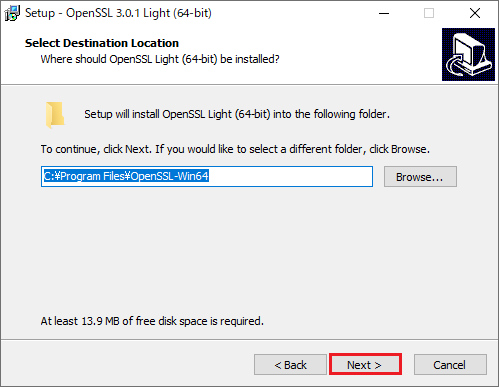
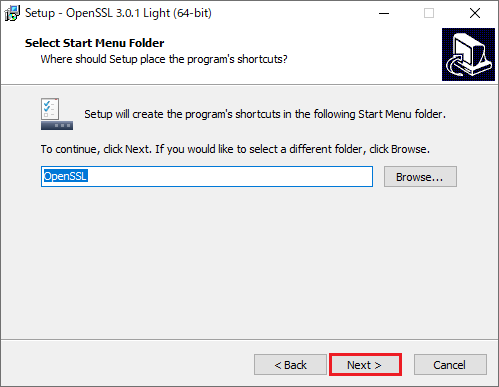
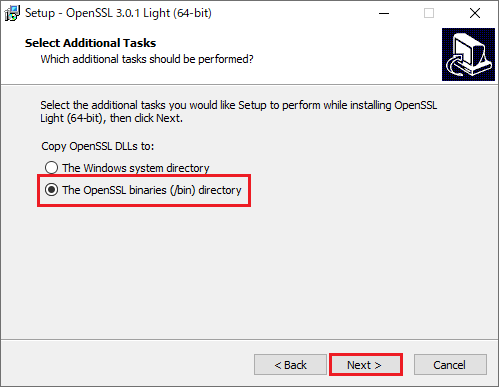
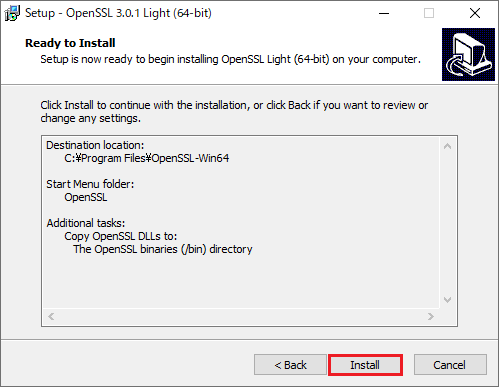
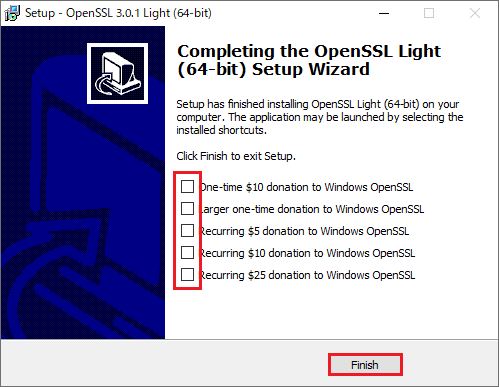
↓ OpenSSLのPathを設定する手順
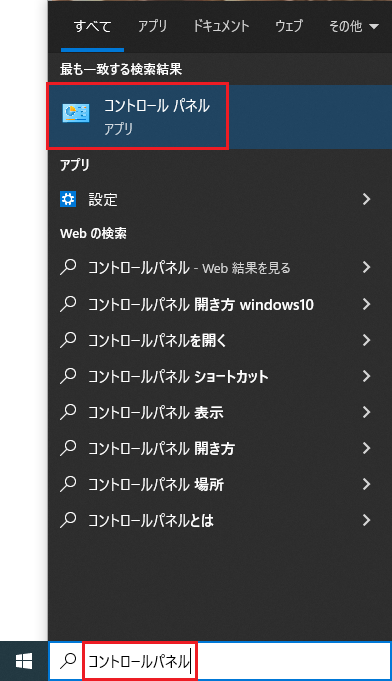
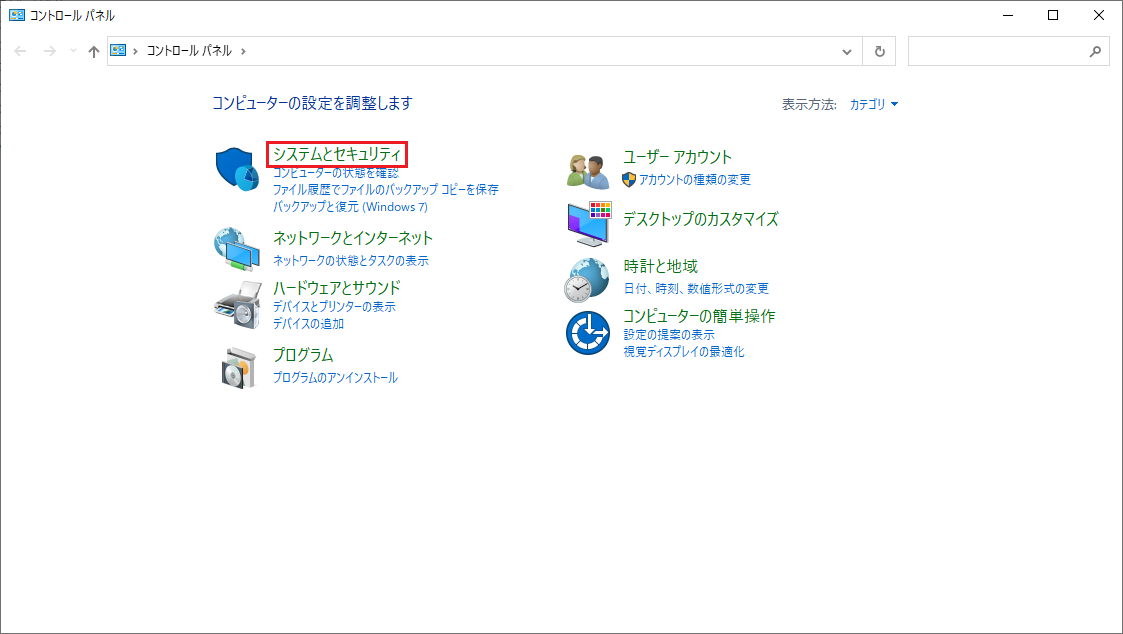
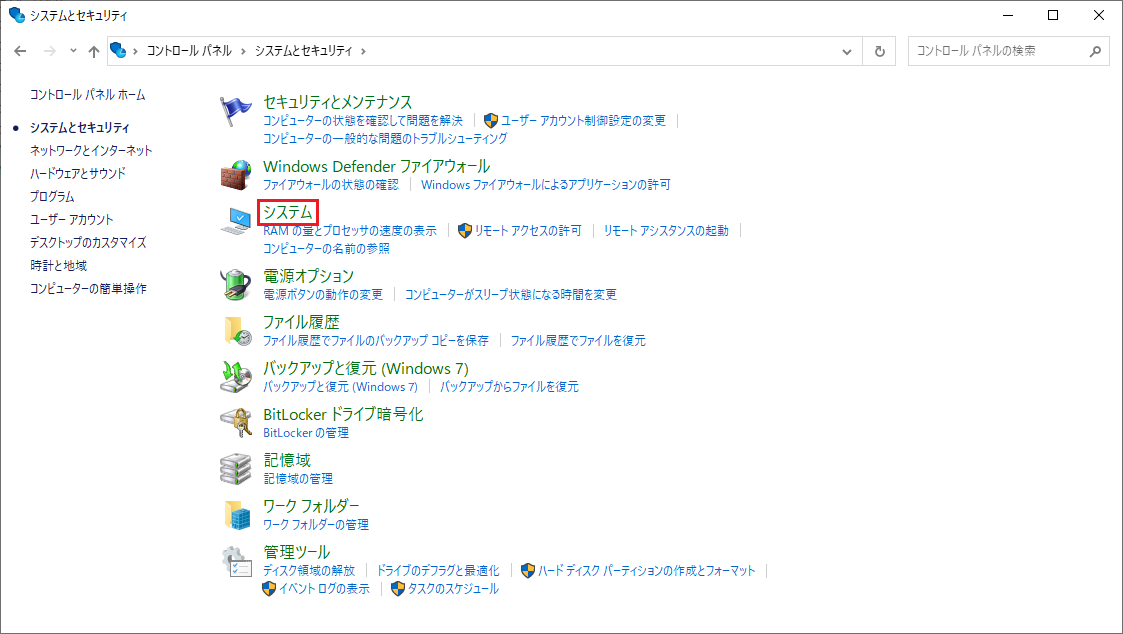
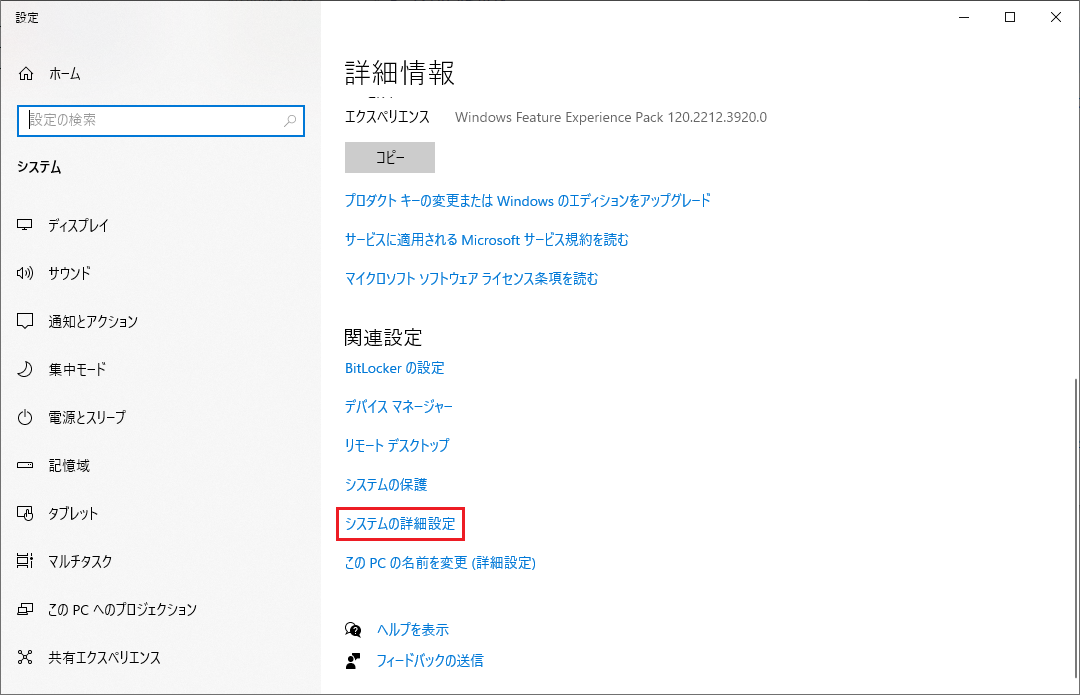
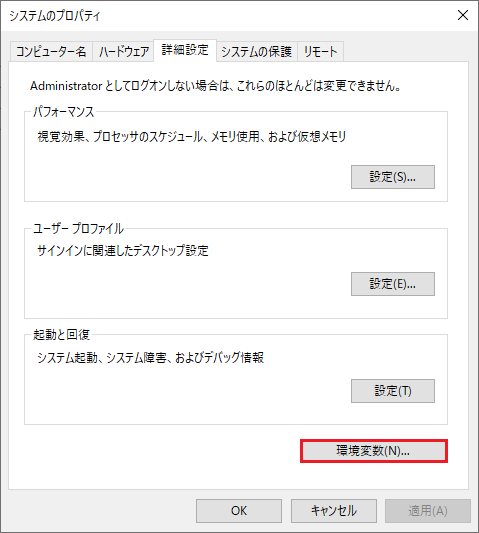
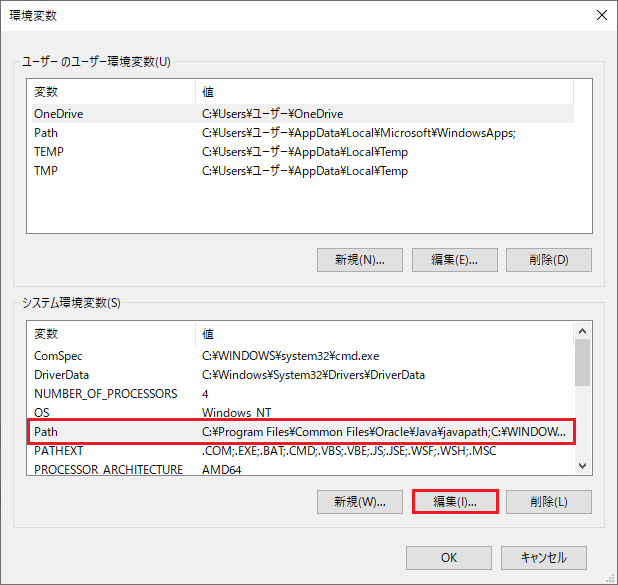
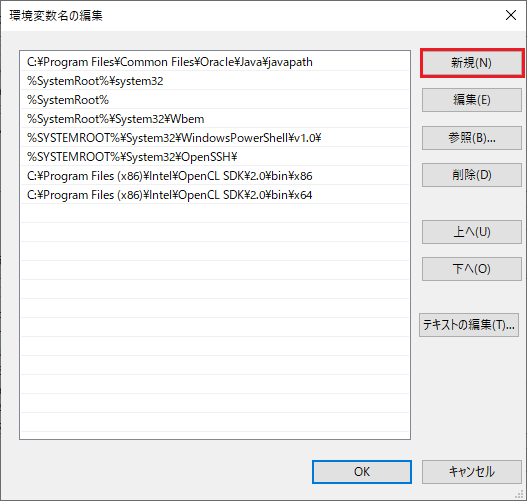
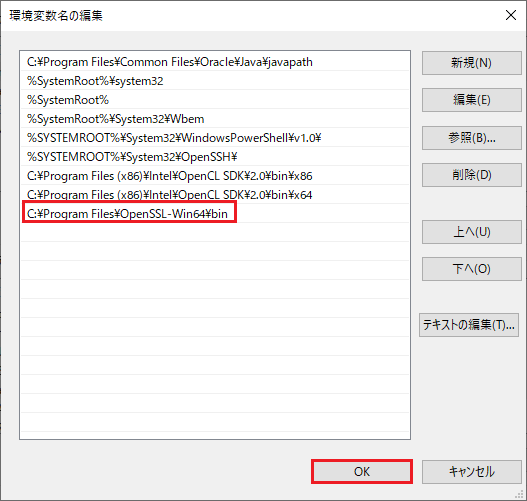
↓ OpenSSLのインストールとPath設定が完了したかを確認する手順
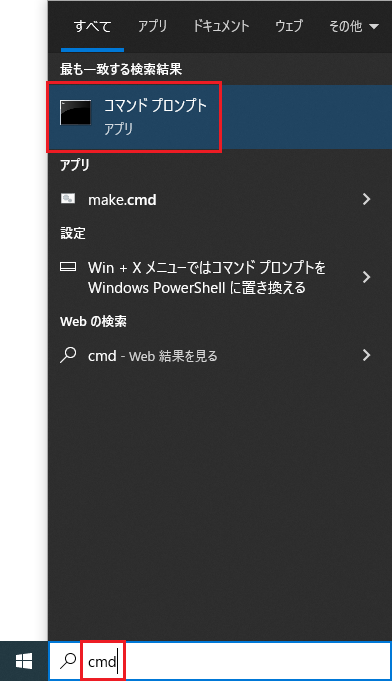
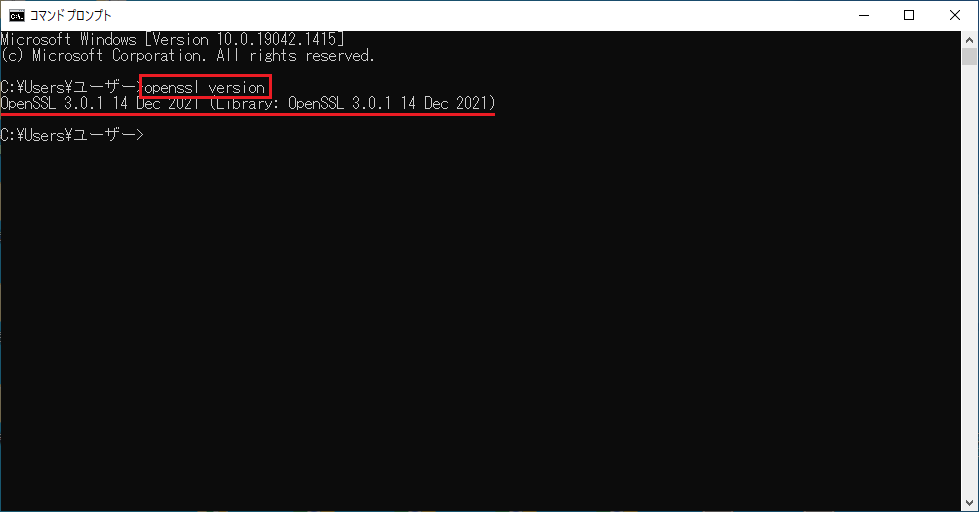
-
暗号関連
- AES暗号ツール (AES暗号シリーズ)
- 3DES暗号ツール
- RC4暗号ツール
- RSA暗号ツール OpenSSL関連
- OpenSSL互換AES暗号ツール (パスワード認証)
- OpenSSL用AES暗号(鍵・IV認証)コマンド作成ツール
- OpenSSL用AES暗号(パスワード認証)コマンド作成ツール
- OpenSSLをインストールする方法
- OpenSSLコマンドを使う方法 (AES編)
- OpenSSLコマンドを使う方法 (RSA編) メモ帳
- AES暗号メモ帳 (鍵・IV認証)
- OpenSSL互換AES暗号メモ帳 (パスワード認証) ハッシュ関連
- ハッシュ計算ツール
- 暗号鍵自動生成ツール
- 文字列暗号鍵化ツール
- パスワードHMAC暗号鍵化ツール
- パスワードPBKDF2暗号鍵化ツール
- パスワード自動生成ツール
- パスワード解析速度シミュレーター
- パスワード解析時間シミュレーター
- 量子コンピューター解析数シミュレーター
-
ファイル保護 スクランブル化
- ファイル簡易保護シリーズ
- 加算減算ツール
- 1バイト単位XOR変換ツール
- ファイル参照XOR変換ツール
- ビット移動ツール
- ビット単位入れ替えツール
- バイト単位入れ替えツール
- データ反転ツール
- ポケベル文字コード変換ツール
- モールス信号コード変換ツール
- 文字飛ばし読み変換ツール
- 換字変換ツール
- エスケープ文字変換ツール / URLエンコード
- HTMLエンティティ変換ツール
- BASE64変換ツール
- ファイル分割ツール
- ファイル結合ツール ファイル偽装
- 各種ファイル偽装ツールの紹介・特徴の違い
- JPEG画像ファイル(HEADER)偽装ツール
- JPEG画像ファイル(FOOTER)偽装ツール
- PNG画像ファイル(RGB)偽装ツール
- PNG画像ファイル(ALPHA)偽装ツール
- 差分画像ファイル偽装ツール
- ZIP画像ファイル偽装ツール
- 空フォルダーZIPファイル偽装ツール
- HTMLファイル偽装ツール ヘッダ秘匿化
- ZIPヘッダ秘匿化ツール
- RARヘッダ秘匿化ツール その他
- ファイル二次元化画像作成ツール
- ファイル数値化ツール
- 独自のログインフォーム作成ツール
- AESで暗号化されたZIPファイルを確認するツール
- JPEGメタデータ(EXIF)削除ツール
- 用語 (暗号・通信・セキュリティ関連)
その他のサイト / 画像ツール
 2025 (C) UTILITY LABO
©
2025 (C) UTILITY LABO
©